Artikel ini akan membahas cara memperbesar tampilan aplikasi Android melalui Developer Mode. Mengubah tampilan aplikasi di Android bisa menjadi solusi praktis bagi pengguna yang merasa tampilan default kurang nyaman.
Pernah merasa tampilan aplikasi di smartphone Android Agan terlalu kecil? Atau mungkin Agan ingin menyesuaikan ukuran tampilan agar lebih nyaman saat digunakan? Salah satu cara untuk memperbesar tampilan aplikasi adalah dengan mengakses Developer Mode atau Mode Pengembang di perangkat Android Agan.
Di artikel ini, kita akan memberikan panduan langkah-langkah untuk memperbesar tampilan aplikasi Android melalui Developer Mode. Panduan ini mudah diikuti dan tidak memerlukan aplikasi tambahan.
Apa Itu Developer Mode (Mode Pengembang)?
Developer Mode adalah fitur tersembunyi di perangkat Android yang biasanya digunakan oleh pengembang untuk melakukan berbagai pengaturan dan pengujian. Namun, fitur ini juga dapat dimanfaatkan oleh pengguna biasa untuk mengatur beberapa aspek tampilan, termasuk memperbesar tampilan aplikasi agar lebih nyaman dilihat.
Langkah-Langkah Memperbesar Tampilan Aplikasi Android via Developer Mode
Berikut ini adalah langkah-langkah yang dapat Agan ikuti untuk memperbesar tampilan aplikasi Android melalui Developer Mode:
1. Buka Pengaturan (Settings)
Langkah pertama adalah membuka menu Pengaturan di perangkat Android Agan. Agan dapat mengakses menu ini dengan menekan ikon roda gigi di layar utama atau di menu aplikasi.
2. Cari Developer Mode (Mode Pengembang)
Setelah masuk ke Pengaturan, Agan perlu mencari Developer Mode. Jika ini adalah pertama kalinya Agan mengakses Developer Mode, fitur ini mungkin belum aktif dan Agan perlu mengaktifkannya terlebih dahulu. Untuk mengaktifkan Developer Mode:
- Pergi ke "Tentang Ponsel" atau "About Phone".
- Ketuk "Nomor Build" atau "Build Number" sebanyak 7 kali hingga muncul notifikasi bahwa Developer Mode telah aktif.
Setelah Developer Mode aktif, kembali ke menu utama Pengaturan dan gulir ke bawah hingga menemukan opsi "Mode Pengembang" atau "Developer Options".
3. Cari Opsi Lebar Minimal (Smallest Width)
Setelah masuk ke Mode Pengembang, gulir ke bawah dan cari opsi "Lebar Minimal" atau "Smallest Width". Opsi ini mengatur DPI (Dots Per Inch) perangkat Agan, yang secara langsung memengaruhi ukuran tampilan aplikasi.
4. Ubah Nilai Lebar Minimal Menjadi 320
Pada bagian "Lebar Minimal" atau "Smallest Width", Agan akan melihat angka yang menunjukkan nilai DPI saat ini. Nilai ini bisa berbeda-beda tergantung jenis perangkat Agan. Untuk memperbesar tampilan, ubah angkanya menjadi 320. Angka ini merupakan nilai yang umum digunakan untuk memperbesar tampilan tanpa mengorbankan kualitas visual.
Baca juga: Cara Membuat Wallpaper AI di Samsung Galaxy S24
Semakin rendah angkanya, semakin besar tampilan aplikasi akan terlihat. Pastikan untuk tidak mengubah nilai terlalu rendah karena dapat mengganggu tampilan antarmuka secara keseluruhan.
5. Selesai
Setelah mengubah angka pada "Lebar Minimal", Agan cukup menutup menu Pengaturan. Tampilan aplikasi Agan akan secara otomatis menyesuaikan dengan pengaturan baru, memberikan tampilan yang lebih besar dan mudah dibaca. Hasilnya seperti di bawah ini (aplikasi Facebook).
Hal yang Perlu Diperhatikan
Sebelum melakukan perubahan pada Developer Mode, ada beberapa hal yang perlu diperhatikan:
- Risiko Perubahan Tampilan: Mengubah nilai DPI dapat mempengaruhi tampilan keseluruhan sistem, termasuk tata letak aplikasi dan elemen UI (User Interface). Pastikan untuk mencoba nilai yang berbeda jika tampilan tidak sesuai harapan.
- Tidak Semua Perangkat Mendukung: Beberapa versi Android atau antarmuka kustom pabrikan mungkin memiliki pengaturan Developer Mode yang berbeda atau terbatas. Jika Agan tidak menemukan opsi "Lebar Minimal", kemungkinan perangkat Agan tidak mendukung pengaturan ini.
Memperbesar tampilan aplikasi di Android melalui Developer Mode adalah cara praktis dan efektif untuk meningkatkan kenyamanan penggunaan, terutama bagi mereka yang memiliki masalah dengan tampilan yang terlalu kecil.
Dengan mengikuti langkah-langkah di atas, Agan dapat mengubah ukuran tampilan dengan cepat tanpa memerlukan aplikasi pihak ketiga. Semoga panduan ini bermanfaat dan membantu Agan mendapatkan pengalaman penggunaan yang lebih baik dengan perangkat Android Agan!


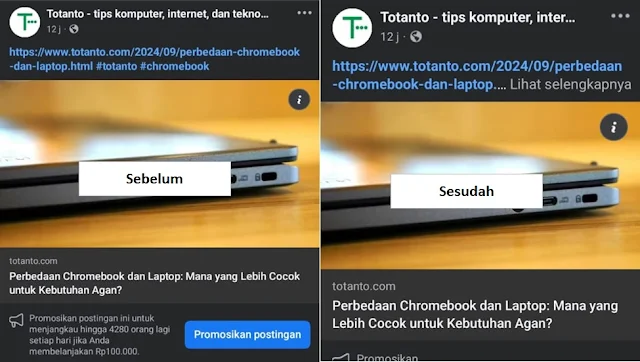
Komentar
Posting Komentar